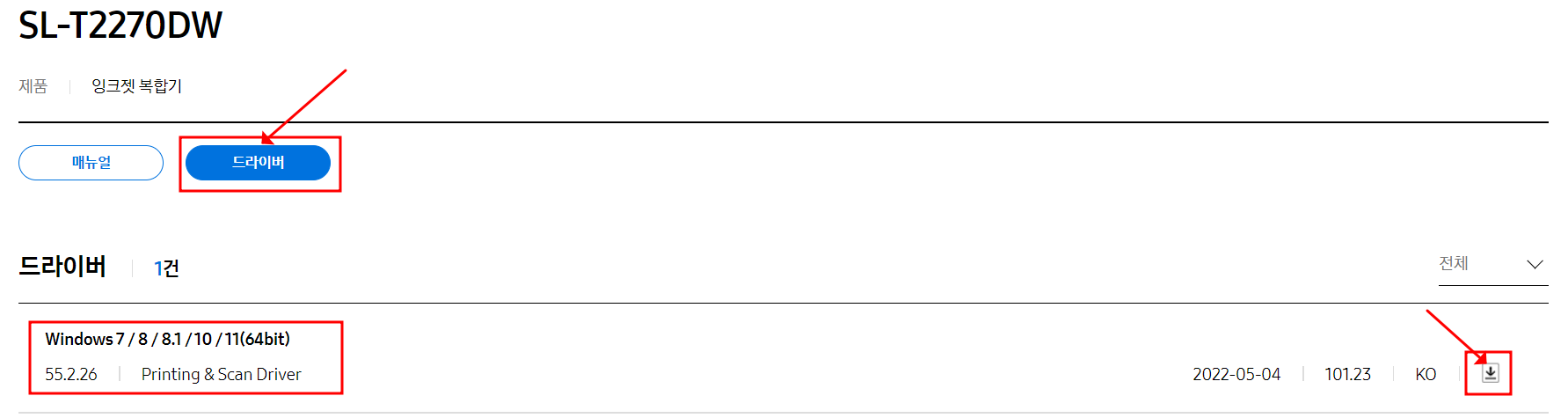티스토리 뷰
목차
삼성전자 SL-T2270 DW는 무선 연결, 고속 인쇄(분당 최대 40페이지), 고효율 토너 사용으로 경제적, 그리고 양면 인쇄 기능을 지원하여 용지를 절약해 주는 친환경 프린터입니다. 콤팩트한 디자인으로 공간 활용도 높으며, 사용자 편의성을 고려한 설계로 다양한 인쇄가 가능한 프린터입니다. SL-T2270 DW 프린터 드라이버 다운로드 방법과 설치방법에 대해서 자세하게 알려드리도록 하겠습니다.
📢 바로 드라이버를 다운로드 할 수 있는 링크입니다.
위 링크로 접속이 안된다거나 정상다운로드가 안되시는 분들은 밑에 첨부파일로도 올려드릴테니 받아서 설치하시길 바랍니다.
1.삼성전자 SL-T2270DW 프린터 드라이버 및 설치방법
1️⃣ 윈도우 운영체제 확인하시고 다운로드 버튼을 눌러주세요. 다운로드가 제대로 이루어 지지 않는다면 위에 제가 올려놓은 첨부파일을 확인하시어 다운로드 받으신후 설치 진행해 주시면 됩니다.
2️⃣ 다운로드가 제대로 이루어졌다면 다운로드 파일을 클릭하여 열어 줍니다. 이제부터 본격적인 설치가 진행되는 과정입니다.
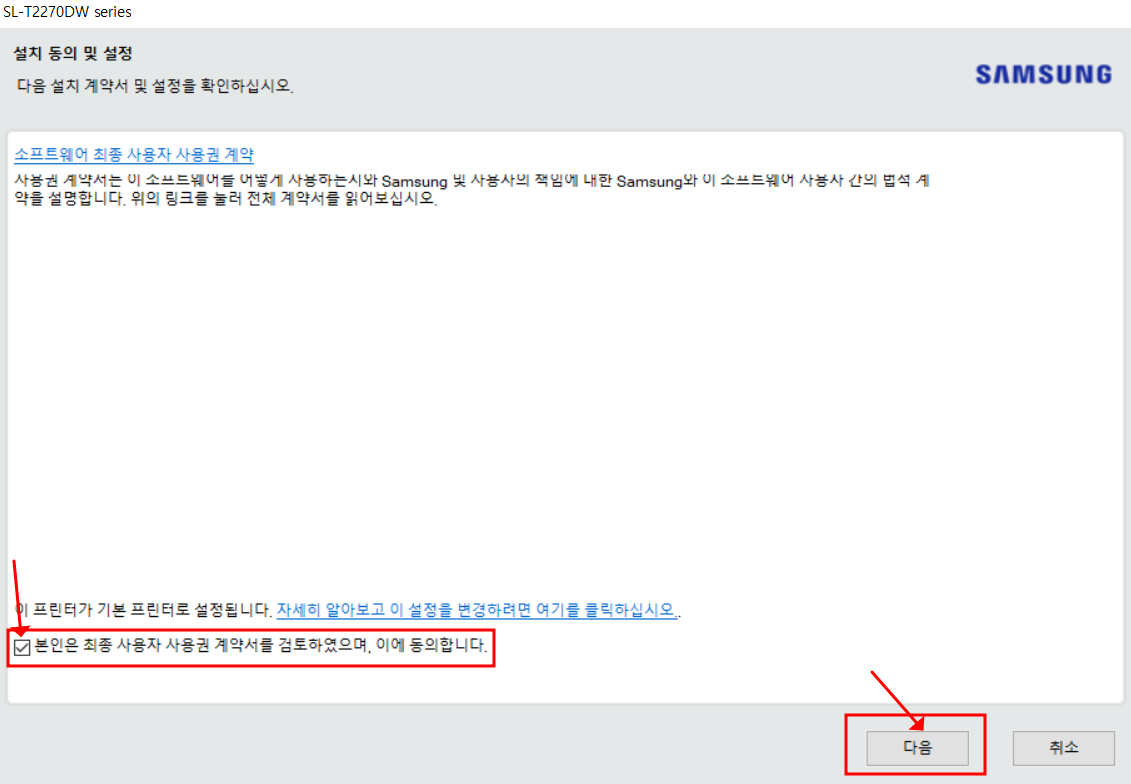
3️⃣ 동의란 체크박스에 체크를 하신후 다음으로 넘어가 줍니다.

4️⃣ 설치가 진행중이니 취소 버튼을 누르지 마시고 계속 기다려 주세요.

5️⃣ 연결옵션은 자동설정을 권장 드립니다. 자동 설정 체크후 다음을 눌러서 진행해 주세요.

6️⃣ 네트워크 환경을 점검 하는 중이므로 취소 버튼을 누르지 마시길 권장 드립니다.

7️⃣ 장치가 무선 네트워크(와이파이)에 연결되어 있는 상태라면 다음 버튼을 눌러 줍니다.

8️⃣ 장치가 네트워크에 연결되어 있는지를 확인하는 작업입니다. 안내 메뉴얼에 따라 장치의 제어판에서 정보버튼을 3초 동안 눌러서 전면 버튼을 모두 켭니다. 프린터 화면에 어떤 문구가 뜨는지 확인한후 해당사항 없음이라고 뜨는지 숫자 시퀸스가 뜨는지를 확인한후 다음으로 넘어가 주세요

9️⃣ 숫자 시퀀스로 적힌 문구가 나온다면 IP나 호스트 이름을 위에 이미지와 같이 입력하시면 됩니다.

⏸ 무선네트워크가 연결이 안되있는 상태라면 프린터 구매시 동봉되어 있던 USB 케이블을 이용해서 설치를 하시면 됩니다. USB 케이블을 사용하여 장치를 컴퓨터에 연결 부분을 체크하신후 다음으로 넘어가 줍니다.

🔟 바탕화면에 SL-T2270DW 이미지가 생성되면 이제 프린터를 사용할수 있게 된겁니다. 시범인쇄후 사용하시면 됩니다.